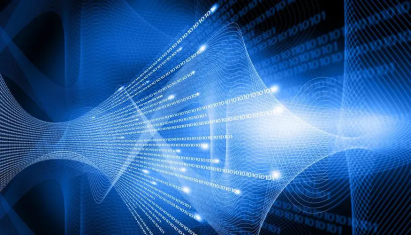
Keynote 是苹果公司推出的运行于 macOS 操作系统下的演示幻灯片应用软件。它也有 iOS 版本,以便在移动设备上编辑及查阅文档。以下是关于 Keynote 的一些主要信息和使用方法:
1. **主要特点**:
- **界面美观简洁**:Keynote 的界面设计简洁直观,易于上手。它提供了多种预设的主题和样式,让用户可以快速创建出美观的演示文稿。
- **强大的图形处理能力**:支持对图片、图形进行丰富的编辑操作,例如快速移除图像背景、调整颜色和透明度等。还拥有超过 700 款由 Apple 设计的形状可供选择,并能随意改变其颜色、尺寸及加入文字等。
- **出色的动画效果**:内置了众多炫酷的过渡效果和动画选项,如真三维转换、神奇移动等,能让演示文稿更加生动有趣,吸引观众的注意力。
- **协作功能**:支持多人在线协作编辑同一个演示文稿,方便团队成员共同创作。所有的更改会实时保存和同步,并且可以通过 iCloud 在 Mac、iPhone、iPad、iPod touch 以及 PC 之间共享。
- **多媒体支持**:可以方便地插入图片、视频、音频等多媒体文件,并且支持直接在幻灯片上录制、剪辑及播放音频内容。视频方面能在多张幻灯片之间连续播放,且在更改位置、尺寸或方向时会进行动态处理,音频也可以在幻灯片切换时淡入淡出。
- **数据可视化**:提供了多种精美的图表类型,如直栏图、饼图、散点图等,让数据以多样化的方式呈现,并且可以使用 iOS 及 iPadOS 的旁白功能为图表制作音频展示内容。
2. **使用方法**:
- **创建演示文稿**:
- **打开软件**:在 Mac 或 iOS 设备上找到 Keynote 应用程序并打开。如果是首次使用,系统可能会提示您选择一个主题来开始创建演示文稿,也可以选择创建空白演示文稿。
- **选择主题**:若选择使用主题,Keynote 提供了多种预设的主题模板,每个主题都有统一风格的配色、字体和布局等,您可以根据自己的需求选择合适的主题。
- **编辑幻灯片**:
- **添加文本**:点击幻灯片上的文本框或空白处,即可输入文本。选中文本后,在工具栏中可以设置字体、字号、颜色、加粗、倾斜、下划线等格式,还可以通过段落样式功能使文档的格式保持一致,并可快速进行整体修改。
- **插入图片和图形**:点击工具栏中的“插入”按钮,选择“图片”可以从本地相册、iCloud 或其他来源插入图片;选择“形状”则可以在幻灯片上绘制各种形状。插入图片后,可以对图片进行裁剪、调整大小、旋转等操作;对于形状,可以设置其颜色、填充、边框等。
- **添加图表**:点击工具栏中的“图表”按钮,选择所需的图表类型,如柱状图、折线图、饼图等,然后在弹出的图表数据编辑窗口中输入或修改数据,即可生成相应的图表。
- **设置动画和过渡效果**:
- **过渡效果**:选择要设置过渡效果的幻灯片,然后点击工具栏中的“过渡效果”按钮,选择您想要的幻灯片切换效果,如淡入淡出、推入、擦除等,并可以设置切换的速度和声音。
- **动画效果**:选中文本、图片或形状等元素,点击工具栏中的“动画”按钮,选择添加动画效果,如出现、消失、移动、旋转等,并可以设置动画的开始时间、持续时间、延迟时间以及动画的路径等。
- **演示文稿的展示和分享**:
- **演示**:在编辑完成后,点击工具栏中的“播放”按钮,即可进入演示模式。在演示模式下,可以使用键盘或鼠标控制幻灯片的播放,也可以使用遥控器功能(如果有支持的设备)进行远程控制。
- **分享**:点击工具栏中的“分享”按钮,可以通过多种方式分享演示文稿,如通过邮件发送、生成链接分享给他人、导出为 PDF、QuickTime 影片、HTML 或图片格式等。
在Keynote中使用协作功能,可以按照以下步骤进行操作:
1. **满足基本条件**:
- 确保您已登录Apple ID并且已开启iCloud云盘。
- 要共享的演示文稿已存储在iCloud云盘中。
2. **打开协作设置**:
- **在Mac上**:打开演示文稿后,点击工具栏中的“协作”按钮;或者在演示文稿管理器中,选择演示文稿,然后点按工具栏中的“协作”按钮。
- **在iOS设备上(如iPad或iPhone)**:如果演示文稿已打开,轻点工具栏中的“协作”按钮(若没有看见按钮,请轻点屏幕顶部的“…”,然后轻点“协作”);如果演示文稿已关闭,在演示文稿管理器或“文件”App中,打开iCloud云盘中的“Keynote讲演”文件夹,然后轻点右上角的“选择”,轻点演示文稿(会出现一个勾号),再轻点屏幕底部的“共享”,若“协作”未显示在顶部的弹出式菜单中,请轻点弹出式菜单,然后轻点“协作”。
3. **设置访问权限**:
- **仅受邀用户**:只有您邀请的并且已登录其Apple ID的用户才能打开演示文稿。您邀请的用户不需要事先拥有Apple ID,但他们需要创建一个Apple ID才能打开共享演示文稿。如果您用来邀请某人的电子邮件地址或电话号码未与他们的Apple ID关联,他们只有将电子邮件地址或电话号码添加到其Apple ID后才能接受邀请。
- **任何拥有链接的用户**:任何人均可点击或轻点链接来打开演示文稿。若选择此选项,您还可以点按“添加密码”来设置密码保护演示文稿。
4. **设置编辑权限**:
- **可更改**:用户可以编辑、打印和下载共享演示文稿。
- **仅查看**:用户可以查看、打印和下载共享演示文稿,但不能编辑。
5. **邀请协作者**:
- **通过电子邮件邀请**:输入受邀者的电子邮件地址,编写邮件,然后点击“发送”。
- **通过拷贝链接邀请**:点击“拷贝链接”,然后将其粘贴到您要用来共享该链接的任何应用程序(例如,文本信息或聊天应用)中。如果演示文稿的访问权限设为“仅受邀用户”,需要输入受邀者的电子邮件地址或电话号码后再点击“共享”。
6. **管理协作**:
- **查看协作人员**:再次点击“协作”按钮,可以查看当前参与协作的人员列表以及他们的操作权限。
- **更改权限**:作为演示文稿的所有者,您可以随时更改协作者的权限,例如将“可更改”权限改为“仅查看”权限。
- **添加更多协作者**:如果需要添加更多的人参与协作,可以重复上述邀请步骤。
**注意事项**:
- 如果演示文稿受密码保护,出于安全考虑,不要将密码与链接一起发送。
- 如果不想所有参与者都可以邀请他人,请关闭“允许他人邀请”选项(此选项仅在将访问设为“仅受邀用户”且权限设为“可更改”时可见)。
- 共享演示文稿后,“协作”按钮上会出现一个勾号,表示该演示文稿已共享。
今天就分享到这里吧,德斯资源网每天都会更新一些日常软件小知识,包括有微信,钉钉,支付宝,陌陌,QQ,思语,聚宝盆,close,白马甄尚,果冻,艺小满,易友选,鼎盛,领航爱玩,欣语,有米,豪客优选,亿禾,岚意,淘世界,bttc,云途,奈斯go,DVLO,运动,蓝光,火鸟,星星优选,安和,维尼,飞讯,微信多开,微信分身,牛牛,红包透视,秒抢,单透软件,机器人,埋雷软件,红包尾数控制,爆粉,红包辅助,埋雷辅助,辅助外挂等一些红包强项外挂辅助软件功能免费下载使用。
